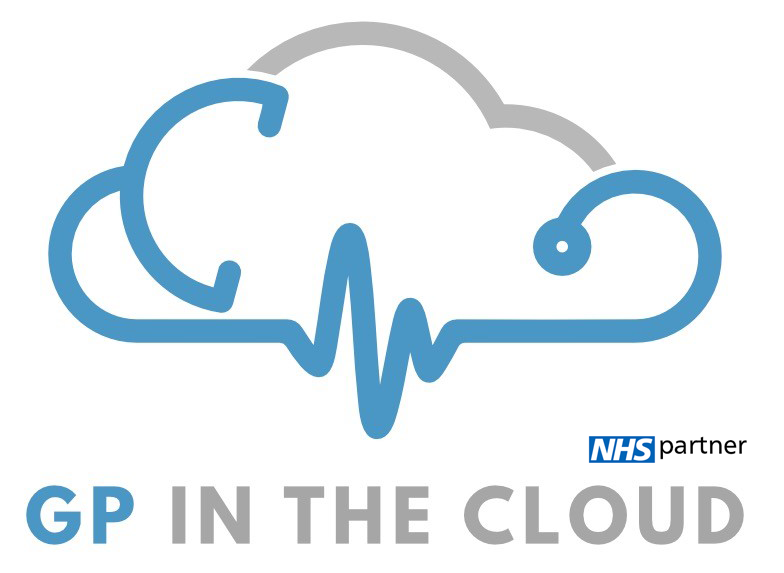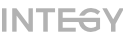THE REMOTE NAME COULD NOT BE RESOLVED ‘GAS.NATIONAL.NCRS.NHS.UK’ ERROR.
You may already have the NHS Identity agent installed on your Windows device. This causes two windows to pop-up when entering your smart card into the reader, the local one and another in the hosted desktop.
Simply drag the error dialog box out of the way to see the cloud desktop version and enter your pin number. Launch EMIS and your credentials will be loaded.
SMART CARD SYNCHRONISATION ERROR WITHIN EMIS
You may need to logon to Emis with a username and password first and follow the prompts to sync your smart card before full functionality with a smart card will be enabled.
MICROSOFT WORD IS NOT ACTIVATED
Word will launch under your “GP In The Cloud” account which does not have an office license. On first launch you will be prompted to activate office. Providing your NHS account has the necessary N365 / Office license assigned to you, you can license Word using your NHSMail username and password.
IMPORTANT: If you receive a licensing error, the license you require is titled an “apps for enterprise” license when speaking to your NHSmail administrator.
SMART CARD PIN WINDOW CLOSES & EPS ERRORS ON APPLE MACS
We must utilise the NHS Identity tools to allow your smart card to work with the remote desktop. The NHS has limited to no support for Apple Mac’s and therefore our support is also limited. If you are using a Mac and having smart card issues, we advise you try the following:
- Ensure you are running the latest version of the Remote Desktop Client for Mac. This can be found here: https://apps.apple.com/app/microsoft–remote–desktop/id1295203466?mt=12
- Check that your Mac OS is up to date and install updates if necessary. Instructions can be found to assist you here: Find out which macOS your Mac is using – Apple Support (UK)
If you have tried the above and still have problems, we suggest reverting to using a Windows device to connect to GP In The Cloud
EPS ERROR WITHIN SYSTMONE
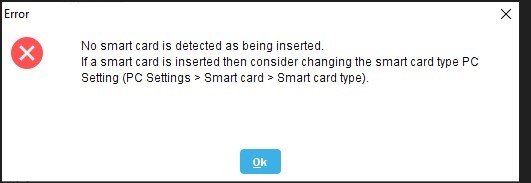
If you receive the error above, within SystmOne click on “PC Settings > Smart Card > Smart Card Type” and select “Oberthur” and try again.
HOW TO GET FURTHER SUPPORT
We have a Service Desk and escalation team ready to help you should you have any support enquiries or feedback that helps improve the service further.
Prior to contacting support, please ensure that the issue you are experiencing is not already covered in the information above/FAQs sections of this website.
If after consulting the support pages you still require assistance, support can be reached by calling: 01752 398547.
Phone support is available on Monday – Friday, 0730-1900. We do not respond to support requests by email, though may communicate with you by email once your initial issue has been logged.
The following information will be required, to assist in resolving your issue:
- Name
- If this is an issue occurring as part of first setup or an error that has started after previous successful use
- Operating System and version, you have installed on your device (we no longer provide support to Apple Macs)
- If you are running the latest Microsoft Remote Desktop Client
- The type of Smartcards you are using, the Model and Manufacturers origin if this is available
- If you are receiving an error message, a screenshot of this
The support team will likely want to remote connect to your device and share the screen to be able to provide further advice. This will be carried out via Microsoft Teams so please ensure that this is installed.